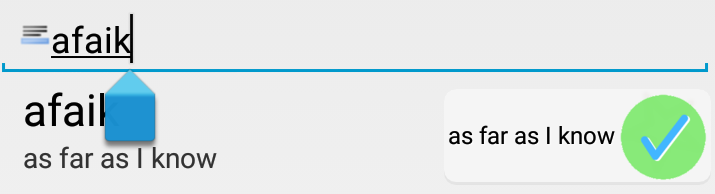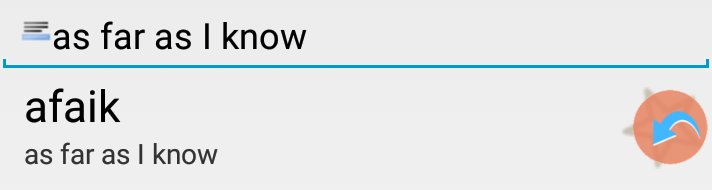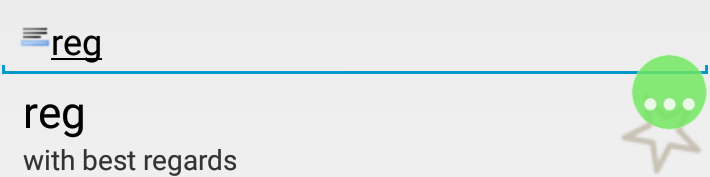The Blueduino app user manual for auto text is also available for download in PDF format
Overview
Getting started
Welcome to Blueduino Quick Text, this App is intended to speed up entering text into your phone or tablet. You can define common texts such as name, e-mail or address that are available as a shortcut. This improves writing speed and also avoids errors. Whenever you type a shortcut it can be expanded to the desired longer text snippet without leaving your current app.
For english and german languages the app already has a predefined set of shortcuts that you can use or modify to your needs.
When you start the Blueduino Application the first time you can enter your name, phone and e-mail and blueduino creates shortcuts from it if you like.
In a second dialog you can configure the App to be used by your system either as an Accessibility Service or as a Soft-Keyboard. If you enable one of the options you are informed about possible security implications. You should not be concerned. The app does not require the Internet Permission of Android and will not attempt to transfer your personal data.
Once set up, the app will assist you by showing proposals whenever you entered a shortcut.
Modes of operation
Since Android Lollipop (5.0) the App can be configured as an Accessibility Service. That way whenever you focus a textfield it gets notified of its content and checks if it can help by expanding a shortcut that was typed in. This is the recommended way of configuring the app, see Using Blueduino as an Accessibility Service for more information.
Blueduino comes with a software keyboard with several key layouts, than can be used to input text everywhere on your device. Whenever it detects a text snippet that it can automatically expand, it will show it in the list of proposals above the keyboard. When configured as an input method, the text expander can also be used with Bluetooth hardware keyboards and also provides the auto text features.
You can also use it only for the snippets by having in the notification bar. When selecting that icon the list of shortcuts opens and the one you select is copied to the clipboard.
The text expander app has been around for while already on Android and therefore supports several modes it can operate in. This is because there have been some limitations in extending accessibility features in earlier versions of the Android operating system.
Adding or editing a new shortcut
You can add a new shortcut by clicking the ‘plus’-symbol in the menu bar of the application. An editor will open where you type in the shortcut, a description and the replacement text.
The shortcut is usually written with lowercase letters, the text in the description is used when a text expanding is detected and is shown to the user. The replacement contains the text that will automatically be expanded. You can use other snippets within a shortcut, see the Macros section.
Expander options
If ‘expand immediately’ is checked, Blueduino will expand the text with no further interaction, a minimum of two letters for the shortcut is required. Be careful not to use common syllables such as ‘re’, ‘me’ or ‘th’ with that option.
‘omit whitespace’ will avoid adding a whitespace after a text expansion to place.
Macros
You can use a macro within any text snippet. If a shortcut containing a macro is chosen for expansion Blueduino will automatically set up the full text by processing all contained macros.
Use Snippets within Snippets
If you have a shortcut ‘name’ you can simply use it in other shortcuts by referring to it via [name]. The editor has a drop-down box where you can choose from existing snippets, by selecting one and clicking onto the ‘Insert Macro’ it will be added with braces in the text replacement field at the cursor position.
Special Macros
There are some special actions that the text expander supports, picking a contact, selecting a date or time or inserting a the formatted current date and time.
- [PickTime] / [PickDate]
This will show a dialog where you can quickly select the time or the date and choose from a predefined format.
- [PickContact]
Will open your contacts, if you choose one it is being copied to the clipboard .
- [MacroDate]
Allows you to insert the current date and time in your shortcuts. You can specify an optional parameter that determines the format. Possible options for [MacroDate:<option>] are
short: 01/01/16 medium: 01/01/2016 long: 01 January 2016 or full for date and time.
You can also specify a completely custom time string see the developer info on the time format, for further information. [MacroDate: yyyy-MM-dd HH:mm] is possible for example.
Favorites
By clicking on the star next to the shortcut on the list you can add it to your favorites. It will appear in the special Tab of the Keyboard for quick reference (see the Blueduino shortcut tab below). This is useful for shortcuts you can’t remember easily or that you do not want to type.
Using Blueduino as an Accessibility Service
This is the preferred option if you use it next to another keyboard and have Android Lollipop (5.0) or later. It is enabled from the Blueduino Menu “Manage system input methods” – “Enable Blueduino as accessibility aid”, then choose it from the Services section and switch it on.
Simple auto text replacement
If a single text is defined for a shortcut, e.g. you type “afaik”, the app will look it up in its dictionary and show you small icon proposing to replace this by “as far as I know”. If you click it, it will be replaced.
Undo
You can undo your replacement by tapping on the red button that appears after the text expansion took place in most cases.
The text change is then reverted, so replacements that happen on accident are not a problem.
Choosing from multiple options
If you have one shortcut for multiple text snippets the App will show a small icon with dots indicating that there are several options available for expansion.
Clicking it will show you a floating dialog to choose one, you can click ‘(x)’ to close the window again.
Limitations
The functionality is new since version 3.0 of the Blueduino app and only available for devices running Android Lollipop or later.
Enabling it on devices with Android version before Lollipop (5.0)
On some devices this may also work for Jelly Bean or later, it is however not officially supported due to limitations in the programming interface of that version. You can try it out by configuring as described above.
Using Blueduino Quick Text Soft-Keyboard
Keyboard
The software keyboard has provides multiple layers that can be switched in the lower lower left corner. Use the shift key to switch between uppercase, caps-lock mode and back The number key on on the right to it will open up the symbols pane. It has four layers containing numbers, special characters and a set of utf-8 emoticons such as smileys and other emoji. When clicking the keyboard symbol a tabbed screen opens that contains useful operations in the current context of your input.
The Blueduino Shortcut Tab
In this mode you can perform several operation on the text you are editing
Action Tab
The action tab contains a list of things
- Insert
will insert the text in the clipboard, sometimes easier than performing long-click to get to the clipboard options - Copy all
will select all text and copy it to the clipboard - Choose Date
will open up a calendar and let you choose a particular date to insert in a formatted way - Choose Time
provides a time picker to insert formatted time
- Choose Contact
opens up your contacts, if you choose a contact it is copied to the clipboard in several formats (name, e-mail or name and address if applicable) the clipboard history is shown afterwards to let you choose a variant - Read Text
will read the text using the text to speech engine of the device - Insert current date
inserts the todays formatted date - Turn text around
will use special characters to turn the text in the textfield upside-down, fun for chats
Clipboard history
This list contains items that have been copied to the clipboard, choosing one of them will insert the text at the cursor. See Settings section for configuration options.
Favorites
Shortcuts that are marked as Favorite are listed here, a selected item is inserted in the text at the cursor position.
Shortcuts ordered alphabetically
The other tabs categorize your shortcuts in alphabetical order, you can look them up and insert them easily.
Hardware Keyboards
The app supports hardware keyboards and their specific keyboard layouts. E.g. if you have a german bluetooth keyboard with the qwertz layout, usually the y and z keys are mangled. By setting the right keyboard layout the keys including special characters are all available and in the right place.
All the shortcuts are still available and detected text replacements are shown in the corner of the screen. You can either choose with the cursor keys and hitting the tab key on your keyboard or alternatively type the number that is shown next to it.
Limitations
On some systems the hardware keyboard support is not functional anymore in Android versions > 5.0, this seems to be a privilege problem and might be solved by the manufacturer in the future. The hardware keyboard driver is running as a special system user which is incompatible with the normal user that the app runs (Like any other app that is installed from the play store).
Using Blueduino in the notification bar
In the menu enable the “snippets in status bar” option. A small icon will appear in the notification bar, if you click it the Blueduino app will open and you can choose a snippet from the well-known list of shortcuts that is then copied to the clipboard.
Selecting shortcuts
The list of shortcuts provides a selection mode, multiple items can be selected by marking the individual checkboxes next to the shortcut in the list. Another menu entry shows up instead of the plus sign. You can select all, select none or invert your selection. Your selection is saved for each shortcut so you won’t loose it when closing the app or switching the device off.
Delete selection
With this option you can batch remove all selected items at once.
Export selection
This will create a timestamped file on your device containing the selected shortcuts. You can copy them to other devices, if they have the Blueduino App installed, the file extension is recognized automatically and by opening it you will be asked whether you want to import them into your list of shortcuts.
Synchronizing Text Snippets between Devices
Simply export all or a selection of your shortcuts to a file. Then open it on the device you want to synchronize. Existing shortcuts will not be overwritten and won’t be duplicated.
There is no cloud-sync available as the app does not have the internet permission for security reasons.
Security
The application will not attempt to transfer data to the internet and requires no internet permission from the android system. The app saves your clipboard contents in a standard database format on your device if this option is enabled in the settings (enabled by default). This database file is located in a directory where access restrictions apply.
If you want you can trigger a scan of existing short messages and analyze the sentences and words in it. Please be aware that sensitive information might be included in the dictionary that is shown to the user of the keyboard. Numbers and e-mail addresses will be excluded from the scan.