It is simple to use Blueduino auto text completion since it integrates seemlessly and is non-disruptive as you write texts such as e-mails, text messages or notes.
Activation by keyword
If you have configured a replacement, for example ‘hth’ with the replacement text ‘Hope this helps, ‘ the Blueduino App will display a suggestion in the corner of the screen. Hit <return> or <tab> to use the long text variant instead.
If you have configured multiple entries for the same text completion such as one entry ‘dear’ having the replacement ‘Dear all,’ and another entry ‘dear’ with the replacement ‘Dear Sir or Madam,’ the app will show both suggestions in the corner of the screen. You can use the arrow keys to select one and again hit <return> or <tab> to perform the replacement. Alternatively you can use the number shown next to the entry to select and use a replacement.
Managing shortcuts
Since Blueduino Hotkeys is designed to handle shortcuts and hotkeys efficiently you will easily find out how to create your favorite phrases and text expansions with the intuitive user interface.
Edit an existing text completion
If you tap on an entry it will open for viewing and editing it.
Creating a new replacement
You can use the ‘+’ from the action bar menu to add a new entry to the list. You will see the edit pane with empty text fields.
- The ‘Shortcut’ field is the abbreviation letters you want to type to access the replacement text
- Description is the text that will be displayed as a hint next to the popup that appears for selection
- Replacement Text is the text completion that replaces the abbreviation if you select it from the popup
For example, shortcut=’wbr’ and description=’with best regards’ if the replacement text is ‘With best regards, [name]’
then if you enter ‘wbr’ through the keyboard, it will be replaced by ‘With best regards, John Doe’. Blueduino is able perform text substitutions for text in brackets such as [name] as long as a shortcut ‘name’ is defined in the list of shortcuts.
The great thing is that if you define two shortcuts ‘wbr’ the popup will show you both possibilities so you can select them, here the description is useful to distinguish between them.
Further editing actions
Revert & Save
Revert will replace your changes by the original entry stored on the device, Save will store your changes on the device.
Deletion of a shortcut
If you select an entry and tap on the ‘delete’ button the item is removed after asking, this action cannot be undone.
Using blueduino text completion snippets without the hardware keyboard
By enabling the option ‘snippets in statusbar’, Blueduino will enable a notification icon that you can tap on from whatever app you are currently using.
The shortcut overview will open and the item you select will be copied to the clipboard, you will immediately return to the app and you can then paste
your selection to the textfield. That way repetitive texts are quick at hand.
To quickly find them you can filter you shortcuts by typing letters in the filter textfield above the list of shortcuts.
Setting up blueduino as the input method for bluetooth keyboards
With a hardware keyboard for Blueduino to work, it needs to be configured as input method in
your android system. In the settings screen that you can open from the
menu of your desktop, tap “Language & Input”, the section “Keyboard
& Input methods” lets you choose what which one is active and
selected. (See image below)
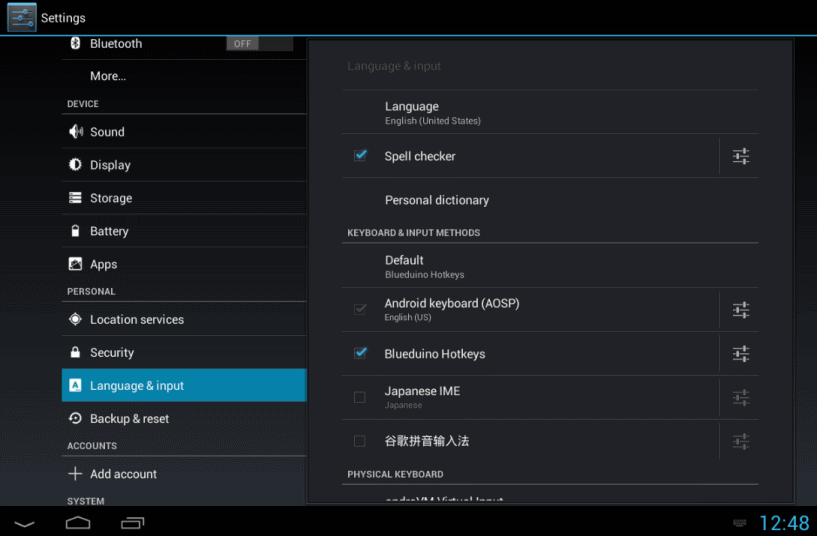
Tick the checkbox to the left of the newly available Blueduino Hotkeys input method.
You will be asked to accept and use the input method.
To activate it you can then set it as the default by tapping at the ‘Default’ screen pane and selecting it. That way the Blueduino text completion is active and available throughout all your favorite apps.